What is Error 0x0 0x0?
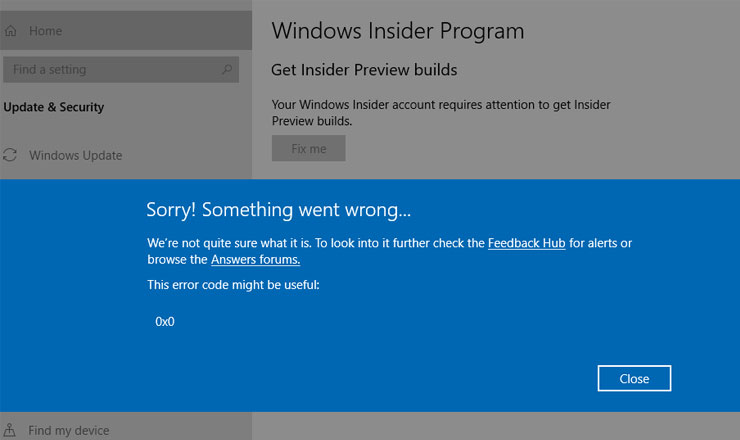
Some users have seen the 0x0 0x0 Windows error, which is one of many. Most of the time, an error code will make it easy to figure out what’s wrong. The problem is likely to be caused by bad programs or drivers. The 0x0 error can be caused by some processes, but it can also be caused by broken system files. Even though this problem is hard to solve, don’t worry—we’ll help you out. This guide will teach you:
What does the 0x0 0x0 Windows error code mean?
Error 0x0 0x0 also called a Windows runtime error code, is a problem that makes a Windows program act strangely. It will also end or crash any processes that have something to do with this problem. This problem will also happen if you don’t shut down your computer right. Before a proper shutdown, any updates or installations that need to be done should be done.
What Causes an Error Code 0x0 0x0?
Before you can fix the error code, you will need to know what caused it in the first place. From updates that didn’t work to malware, we’ll talk about them in depth so you know what’s going on.
- Updates or installations that did not work – The 0x0 error code is one type of error that can happen if you don’t install an app correctly.
- The same goes for updates that didn’t work since an app needs all its files to run smoothly and without problems.
- Changes to the Windows Registry: If a program’s registry keys are changed inadvertently or in the wrong way, it will cause a lot of trouble. If other files are also changed, it could mean that the whole operating system needs to be reinstalled.
- During the process, important application data can also be lost. In this case, a trusted expert can use the right tools to get your data back.
- Hardware or Software Problems – In order for your Windows OS to work, all of the hardware needs to work without any problems. Your Windows OS will show runtime errors like the 0x0 0x0 code if your graphics card, sound card, memory, or hardware related to power is broken.
- Outdated Drivers: For your device to work properly, you need to make sure the driver is up to date. Any drivers that are too old could cause runtime errors, which will make your computer glitch or crash.
- Corrupted System Files: For your programs to work right, they need all the files they need to be available at all times. If a set of files is broken, errors will happen, including the Error 0x0 0x0 code.
- Malware: If malware gets on your Windows computer, it can mess up all of your programs and data in a big way. Some malware can cause a lot of data to be lost, which can lead to many different kinds of errors.
How to Fix Error Code 0x0 0x0 on a Windows Computer
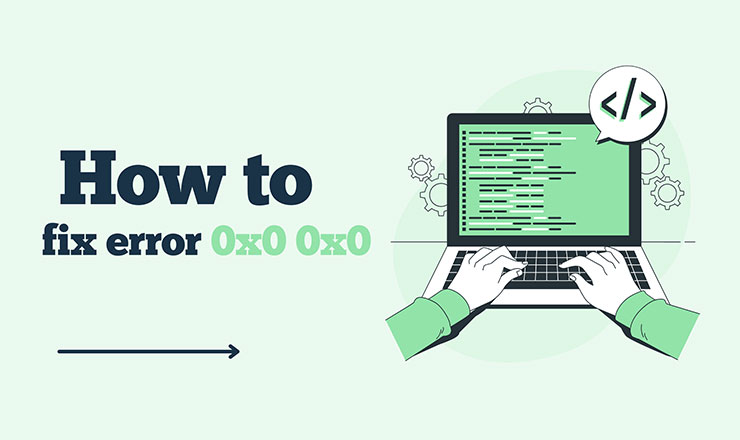
Now that you know everything that could cause the Error 0x0 0x0 code, we’ll show you six ways to fix it. It’s also a good idea to look at all of them and see which one will help your computer the most.
Fix #1: Use System Restore
System Restore lets you set up restore points that you can go back to if a driver or program you already have causes a lot of errors. It works well for the 0x0 0x0 Windows error because it only deletes apps, drivers, and updates that were installed after the restore point was made. No harm will come to personal files and information. Do the following to get to a restore point:
- Type Control Panel into the search box and click on it to open it.
- Click on Open System Restore in recovery option.
- Once the programme is up and running, choose a system restore point that was made before you got the Error 0x0 0x0.
- Click the Next button. Your computer will now go back to the restore point you set and get rid of any apps, updates, or drivers that aren’t working right.
- Click Finish, and then check to see if the problem is still there.
Fix #2: Keep all device drivers up-to-date
If you haven’t updated all of your device drivers in a while, it could lead to bugs and errors. Installing the latest drivers is recommended to make your computer run better. Here’s how it works:
- Open Run, and in the search bar, type devmgmt.msc. Then press OK. You can also right-click on the Start button and select Device Manager.
- Click on Display Adapters. It will show you what graphics card your computer is using right now.
- Select Update Driver when you right-click. To force the latest driver updates, you can also choose Uninstall device and then click Scan for hardware changes (monitor with a magnifying glass).
- Do the same thing with other drivers for hardware. Then turn your computer back on.
- Check to see if the mistake is still there.
Fix #3: Check for viruses and malware
You can use Windows Defender or third-party antivirus software to see if your computer is infected with malware and viruses. Also, you need to update your antivirus first if you want a good scan. Follow these steps to scan for viruses with Windows Defender:
- Click on the Windows Defender icon on the taskbar to open it. You can also type Windows Defender into the search box.
- Click Scan options and then choose Virus & threat protection.
- Choose Full Scan for a full scan.
- Click Scan Now after that. It could take an hour or more, depending on how many files and programs are on your computer.
- After the process is done, check to see if your system has any viruses. If the results are good, get rid of all viruses and check to see if the problem is still there.
You May Also Like:
How to Download Tiktok Videos on Android and iOS?
How To Calculate BMI – Best and Easy Ways